Chào anh em!
Kinh doanh và kiếm tiền online thì gmail là 1 trong những tài khoản không thể thiếu phải không nào?
Mỗi người ít nhất phải có tối thiểu vài tài khoản gmail, tuy nhiên không phải ai cũng biết cách tạo nhiều tài khoản gmail mà không bị xác minh hoặc bị khóa nên bài viết này sẽ hướng dẫn anh em nhé!
Xem Video hướng dẫn tạo gmail không cần số điện thoại hoặc bài viết bên dưới:
PHẦN 1. Cách tạo nhiều tài khoản Gmail không cần số điện thoại bằng máy tính
Bạn có thể tạo nhiều gmail không cần số điện thoại trên máy tính bằng chế độ ẩn danh trên trình duyệt:
1.1 Dùng chế độ ẩn danh để lập Gmail không cần số điện thoại
Đây cũng là một trong những cách đơn giản nhất để đăng ký Gmail dễ dàng mà không cần phải xác minh qua số điện thoại. Bởi vì nếu như đã dùng cửa sổ ẩn danh bạn sẽ biết rằng nó không lưu lại bất cứ một thông tin nào khi sử dụng và nó cũng sẽ đánh lừa google rằng đây chính là địa chỉ mới chưa từng đăng ký Gmail. Do đó nó sẽ không làm khó chúng ta trong việc đòi hỏi nhập số điện thoại.
Cụ thể với cách đăng ký Gmail không cần dùng số điện thoại thông qua chế độ ẩn danh diễn ra như sau:
Bước thứ 1:
Bạn bấm tổ hợp phím Ctrl + Shift + N. Hoặc mở trực tiếp trên trình duyệt như dưới hình.
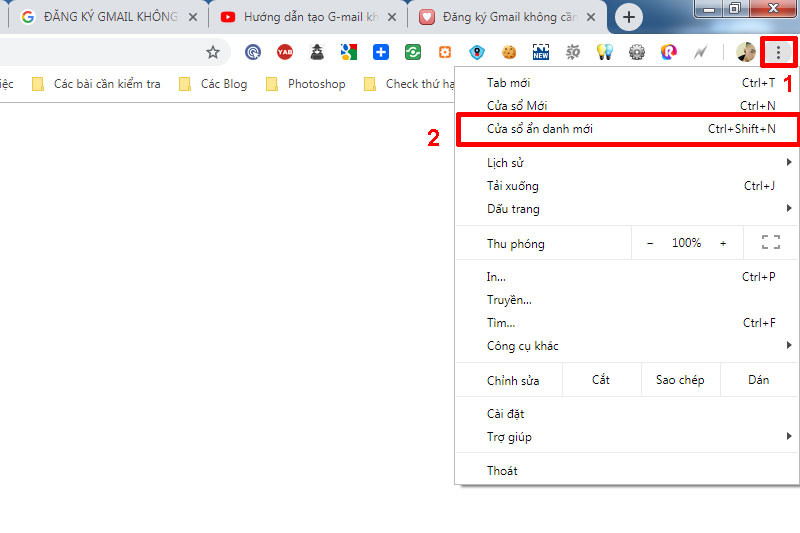
Bước thứ 2:
Bạn hãy truy cập và đường dẫn dưới đây và từ đó nhập vào những thông tin cần thiết nhằm tạo nên một tài khoản Gmail cho mình.
Đường dẫn: https://accounts.google.com/SignUp
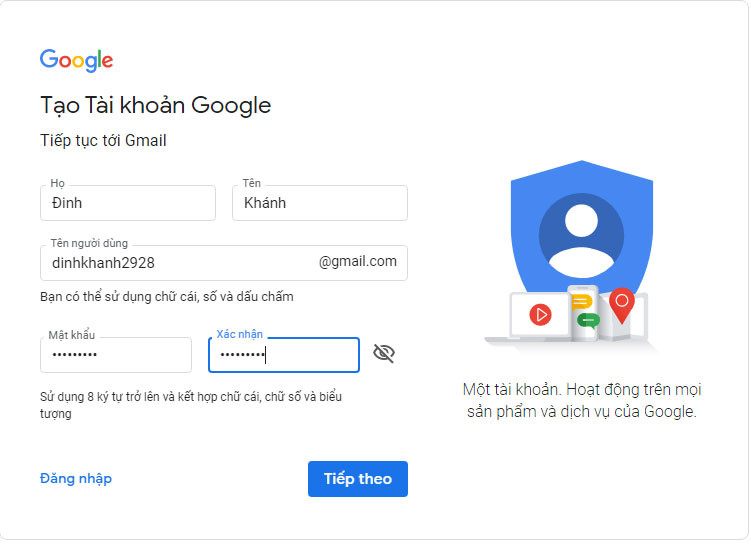
Bước 3:
- Bạn bỏ trống phần số điện thoại.
- Thêm Email khôi phục (1 email có thể tạo được nhiều tài khoản).
- Năm sinh phải nhỏ hơn 18 tuổi.
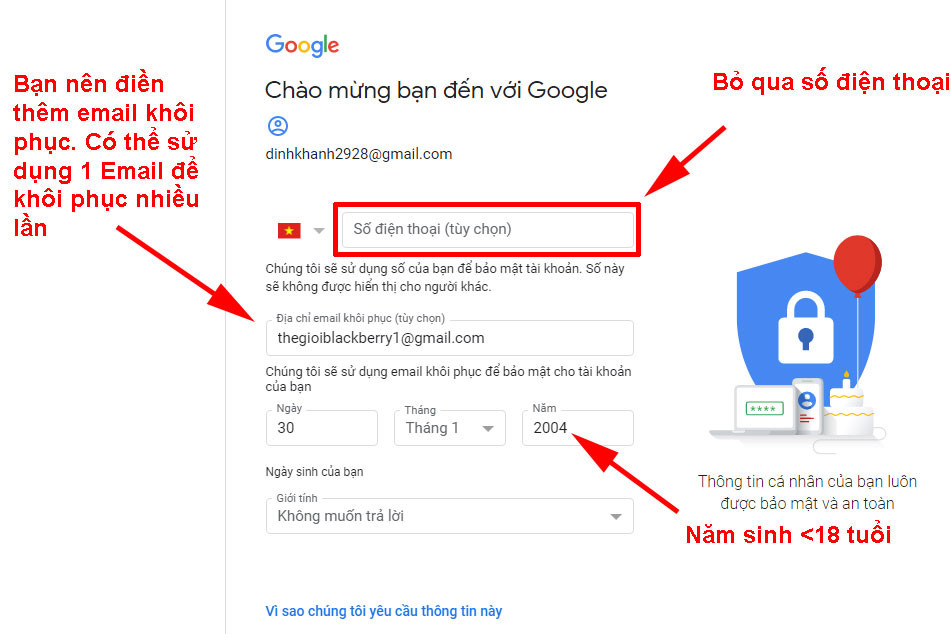
Bước thứ 4:
Trong bước này, bạn nên click vào “Điều khoản dịch vụ” và “Chính sách quyền riêng tư” và ở đó tầm 1 phút để google không nghi ngờ bạn là Spam.
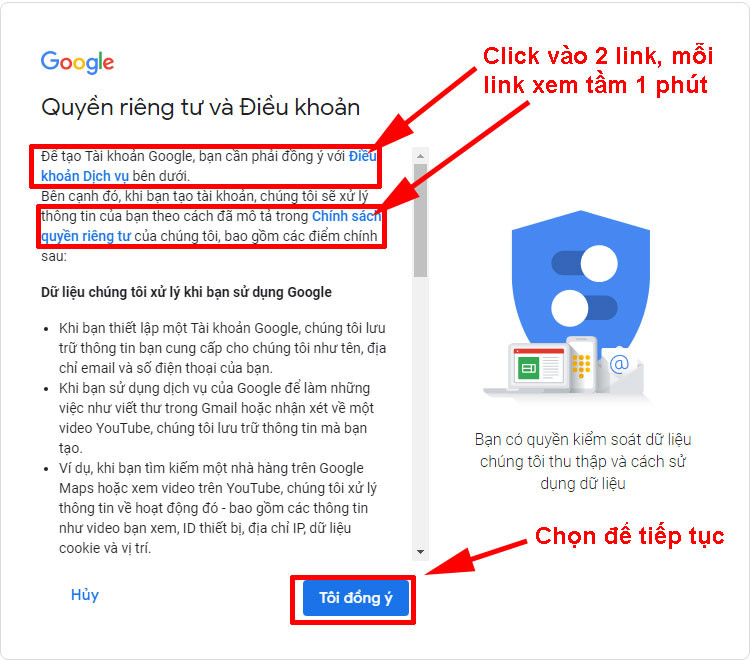
Cuối cùng chúng ta đã tạo được tài khoản Gmail hoàn thành.
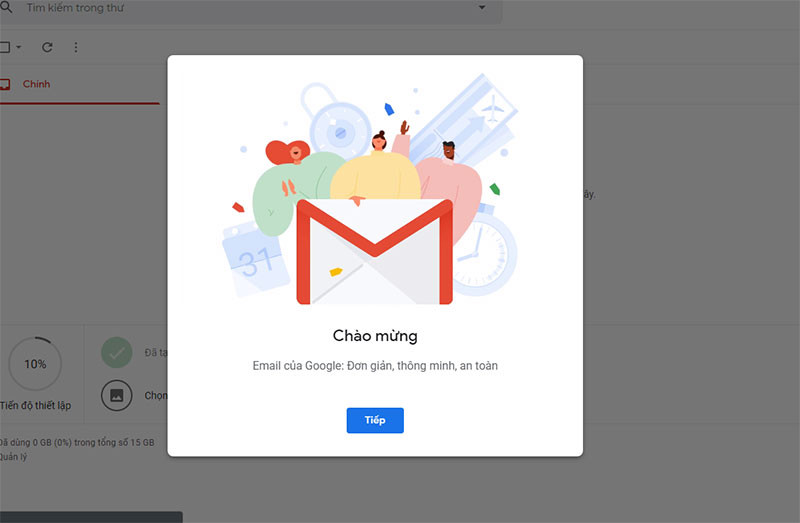
1.2 Dùng tài khoản Khách để tạo Gmail không cần số điện thoại
Tiếp đến nếu dùng trình duyệt Chrome thì bạn sẽ thấy rằng nó mang đến cho người dùng rất nhiều tiện ích trong quá trình sử dụng. Đặc biệt ở đây thì Chrome sẽ cung cấp cho chúng ta tài khoản Khách.
Với tài khoản Khách này thì nó cũng hoạt động tương tự như là Cửa sổ ẩn danh vì vậy sẽ không lưu lại thông tin người dùng. Do đó chúng ta có thể đăng ký được Gmail dễ dàng mà không cần phải dùng đến số điện thoại. Cách tạo gmail không cần sdt này cụ thể như sau:
Bước thứ 1:
Bạn hãy nhấn vào bên chỗ biểu tượng Người sử dụng và ở đó bạn hãy chọn mục là Mở Cửa sổ khách.
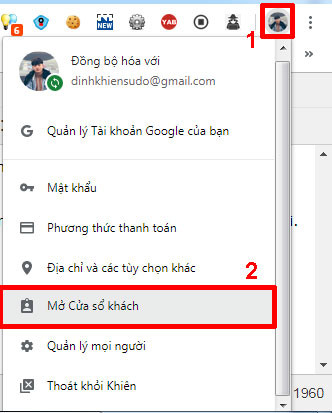
Bước thứ 2:
Lúc này thì bạn sẽ thấy nó xuất hiện một trình duyệt mới hoàn toàn trên máy chúng ta. Chúng ta cũng chỉ cần truy cập vào địa chỉ như sau:
https://accounts.google.com/SignUp
Các bước tiếp theo bạn làm tương tự như Bước 1 ở trên
1.3 Dùng tài khoản User mới để tạo tài khoản Gmail không cần số điện thoại
Nếu so với những cách trên thì khi đăng ký Gmail không cần số điện thoại bằng cách này sẽ mất nhiều thời gian hơn. Nhưng ngược lại thì cách này đảm bảo rằng sẽ mang lại cho chúng ta hiệu quả cao hơn rất nhiều. Để thực hiện được chúng ta hãy tiến hành theo từng bước như dưới đây:
Bước thứ 1:
Hãy nhấn tổ hợp phím Ctrl+H. Thao tác này sẽ giúp cho máy tính xóa đi toàn bộ lịch sử đã từng dùng.
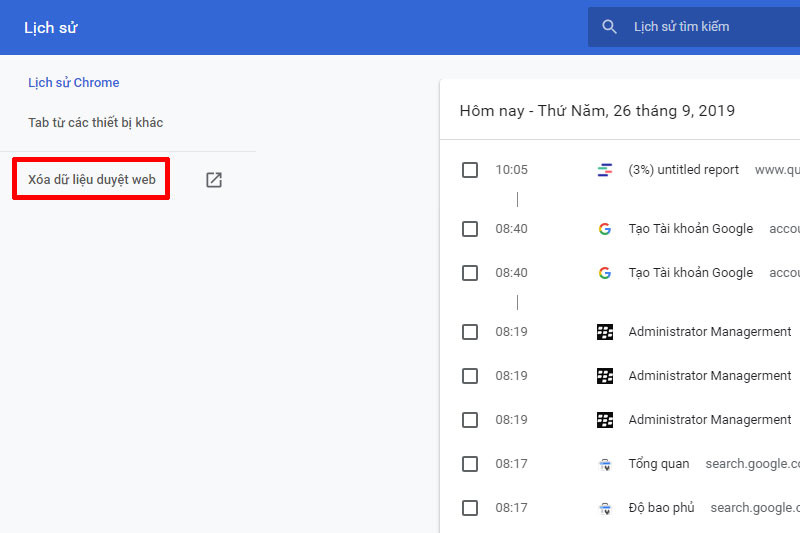
Bước thứ 2:
Tiếp đến chúng ta cần nhấn vào bên trong biểu tượng Quản lý tài khoản rồi chọn mục Quản lý mọi người.
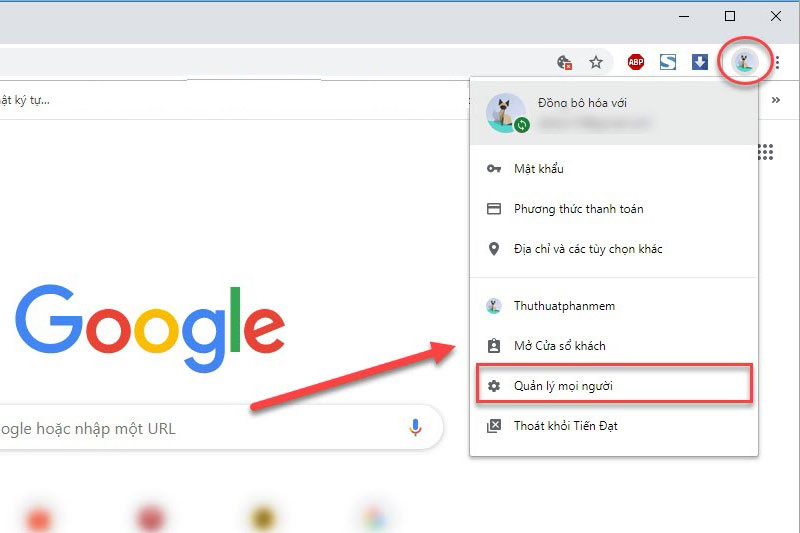
Bước thứ 3:
Ở thao tác tiếp theo chỉ cần chúng ta nhấn chọn vào Thêm người để tạo thêm tài khoản cho người sử dụng.
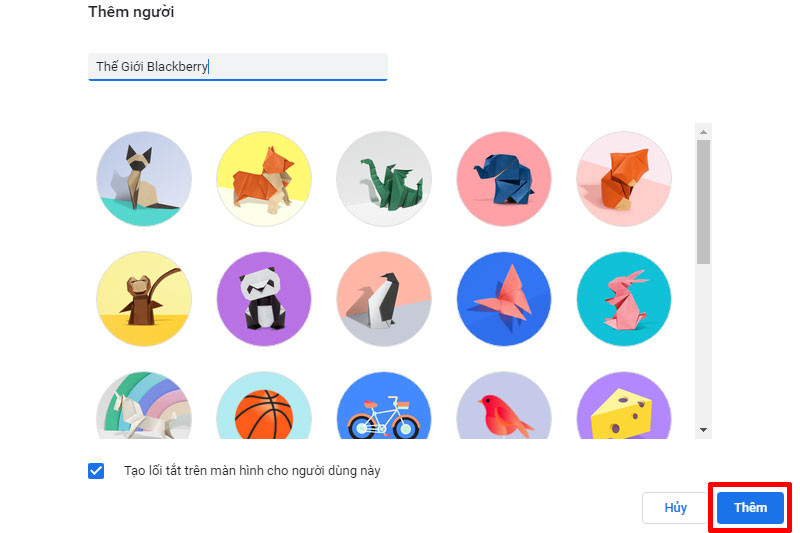
Bước thứ 4:
Bạn vào biểu tượng góc phải và Bật tính năng đồng bộ hóa…
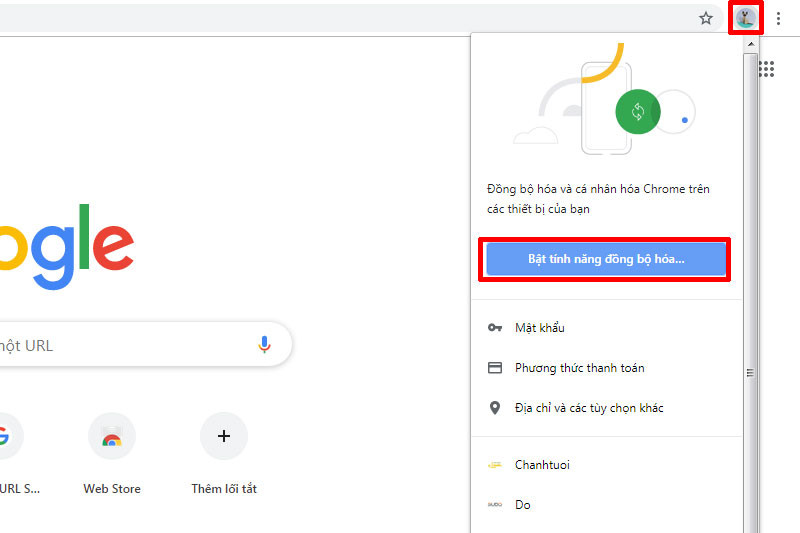
Bước thứ 5:
Bạn bấm vào Tạo tài khoản.
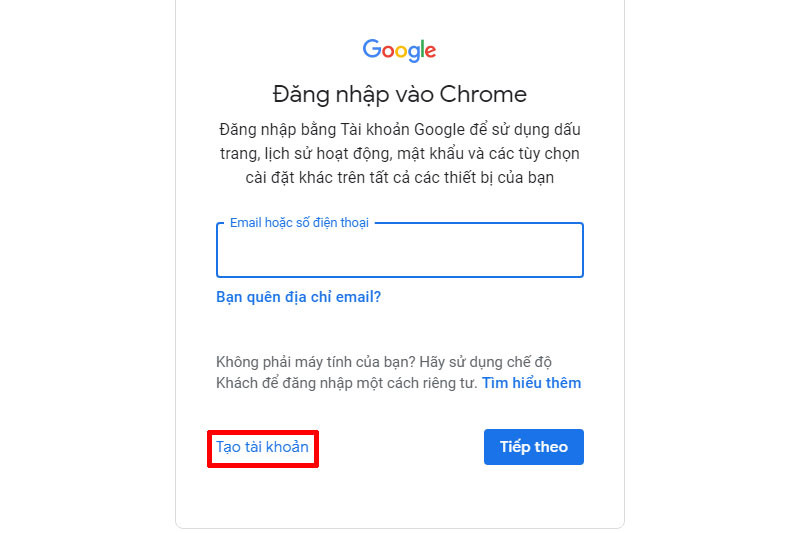
Bước 6:
Bạn làm theo bước 1 và 2 hướng dẫn ban đầu -> Click Here
PHẦN 2. Tạo nhiều Gmail không cần số điện thoại bằng điện thoại Android và iPhone
Dưới đây là 2 cách lập Gmail không cần số điện thoại trên thiết bị Android và iPhone cho bạn:
2.1 Tạo Gmail không cần số điện thoại bằng thiết bị iPhone
Để có thể tạo được địa chỉ Gmail không cần dùng số điện thoại bằng iPhone thì bạn hãy thực hiện theo các bước hướng dẫn như sau:
Bước 1: Bạn vào ứng dụng Gmail và chọn vào Biểu Tượng Logo.
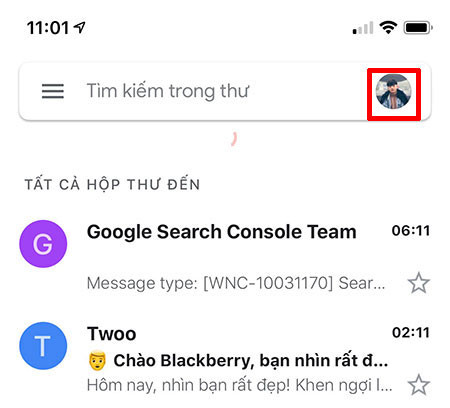
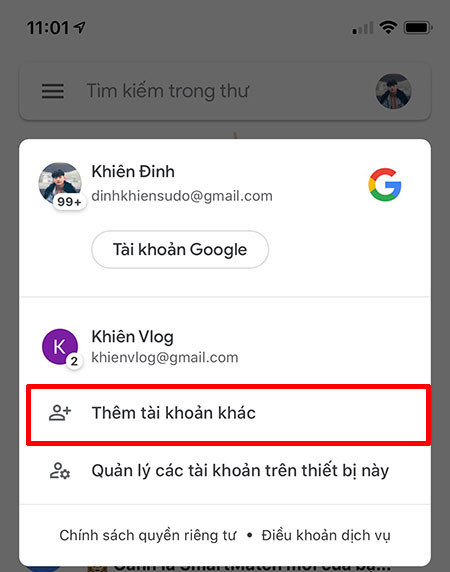
Bước 3: Bạn bấm vào Google để tiếp tục các bước.

Bước 4: Bạn chọn vào Cho bản thân tôi và bấm Tiếp theo.
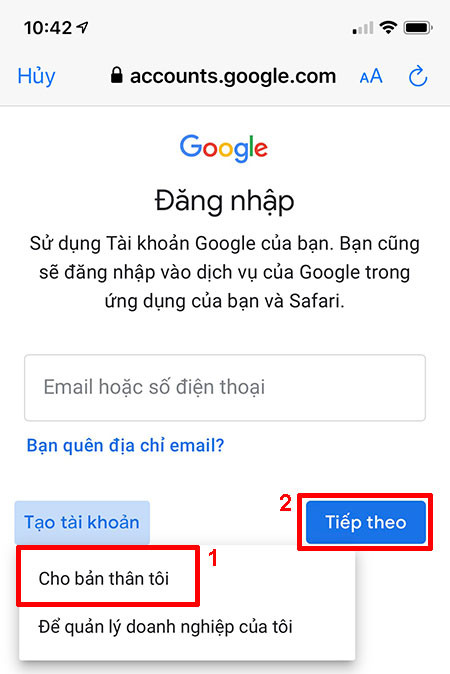
Bước 6: Bạn điền Họ và Tên nick của mình muốn tạo, và bấm Tiếp theo.

Bước 7: Bạn nhớ nhập năm sinh nhỏ hơn 18 tuổi.
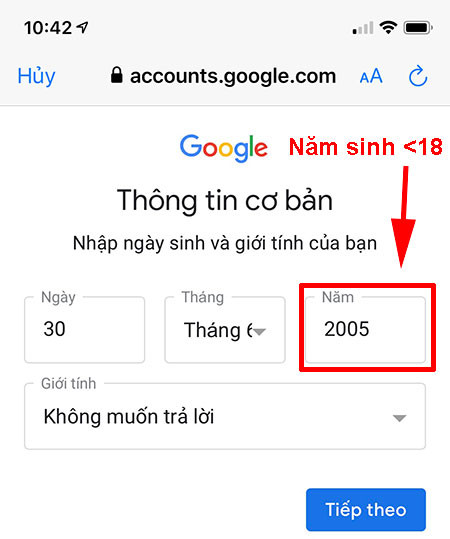
Bước 8: Bạn chọn hoặc điền Email mà mình muốn tạo vào mục “Tạo một địa chỉ Gmail khác”.

Bước 9: Điền Mật Khẩu mong muốn của bạn.
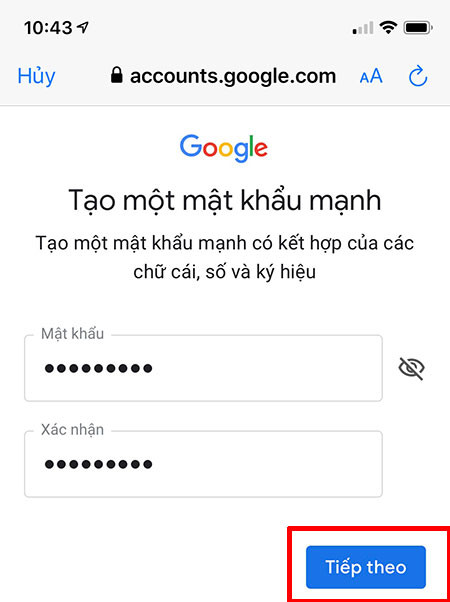
Bước 10: Nhập Email xác minh vào. Một tài khoản có thể xác minh được cho rất nhiều nick, nên bạn không cần phải lo về vấn đề xác minh.
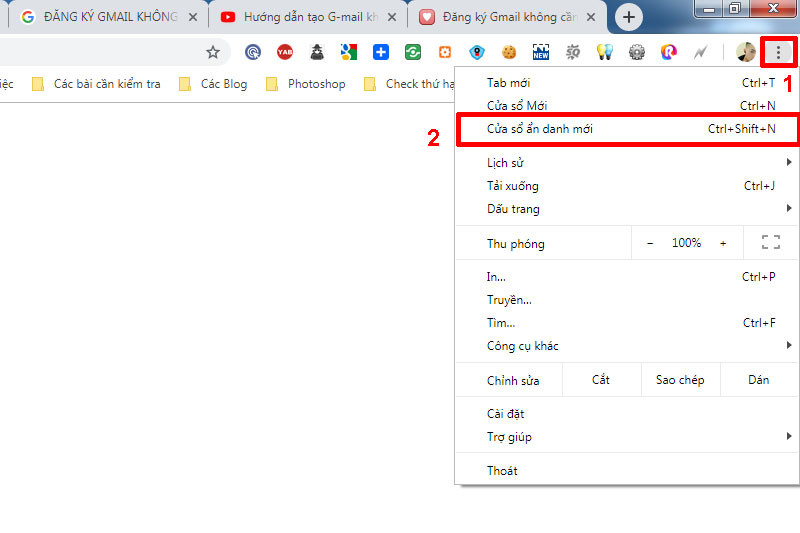
Bước 11: Điền Mật Khẩu để xác minh.

Bước 12: Sau khi đã xác minh xong, bạn vào tài khoản vừa tạo để sử dụng.
2.2 Tạo Gmail không cần SĐT bằng thiết bị Android
Với cách tạo mail bằng thiết bị Android rất đơn giản chúng ta chỉ cần có một chiếc Smartphone chạy bằng hệ điều hành Android hoặc là sử dụng phần mềm giả lập Android cũng được. Chúng ta sẽ đăng ký 1 tài khoản email mới thật dễ dàng. Cụ thể như sau:
Bước thứ 1: Bạn vào trình Cài đặt và chọn tiếp vào mục Tài khoản và sao lưu rồi chọn mục Thêm tài khoản.
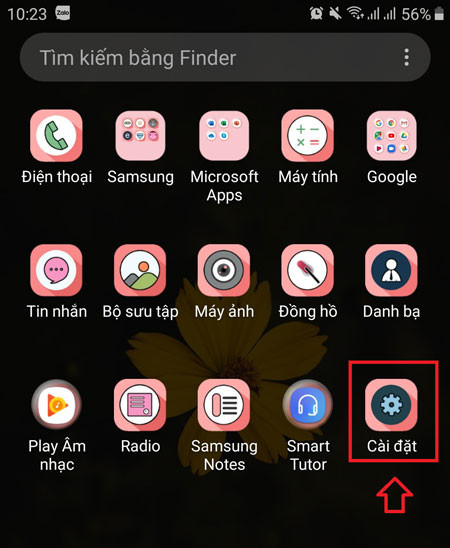
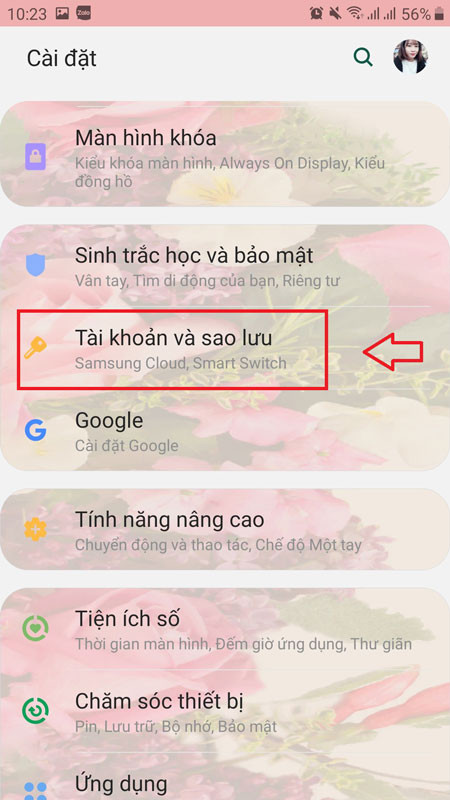
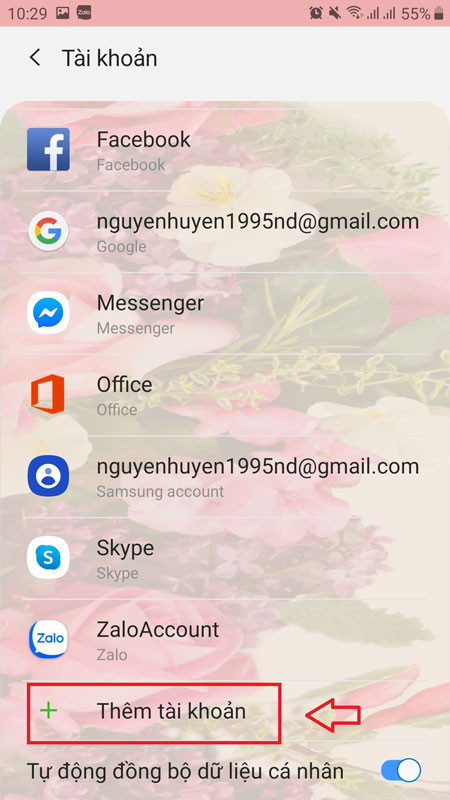
Bước thứ 2: Bạn tiếp tục chọn Tài khoản, sau đó chọn mục Tạo tài khoản.
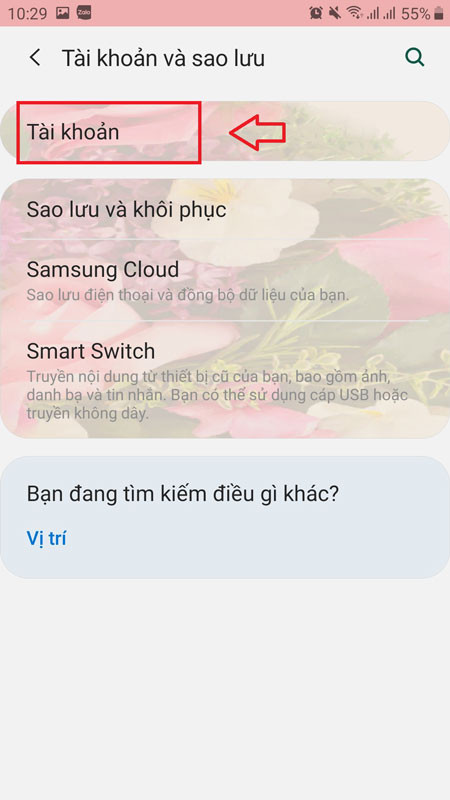
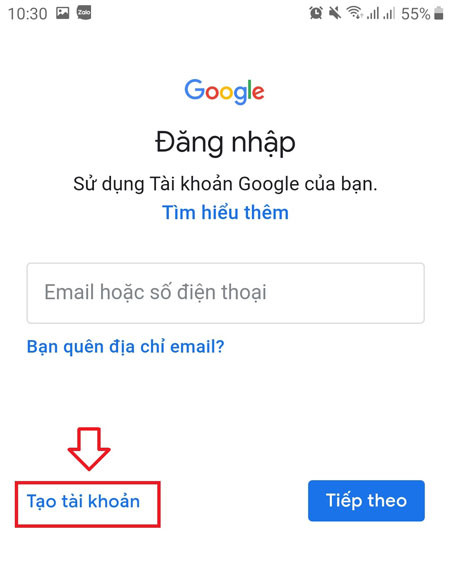
Bước thứ 3: Bước này bạn chỉ cần điền thông tin bao gồm Họ & Tên, sau đó lựa chọn Email sẽ tạo (bạn có thể sử dụng những gợi ý sẵn có hoặc lập Email cá nhân của riêng bạn bằng cách bấm “Tạo địa chỉ Gmail của riêng bạn”)
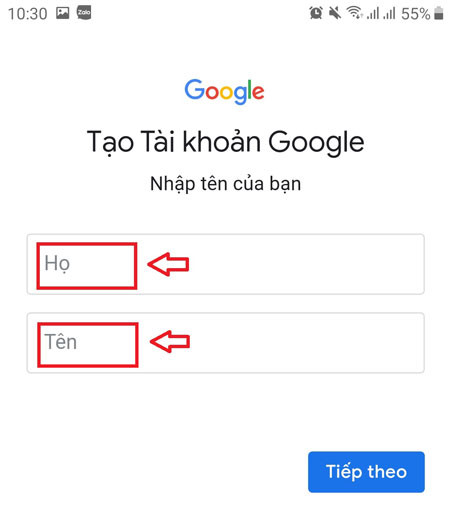 Nhập đầy đủ thông tin họ và tên và bấm Tiếp theo
Nhập đầy đủ thông tin họ và tên và bấm Tiếp theo
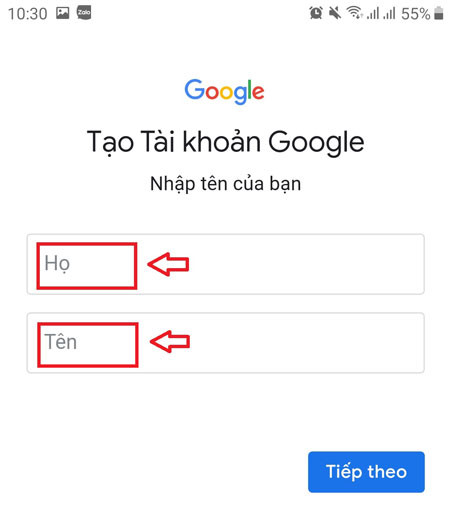 Lựa chọn địa chỉ mail muốn tạo rồi bấm Tiếp theo
Lựa chọn địa chỉ mail muốn tạo rồi bấm Tiếp theo
Bước thứ 4: Bạn nhập mật khẩu cho Email mới và bấm Tiếp theo. Tại bảng hiển thị ra bấm Bỏ qua để vượt qua bước nhập số điện thoại
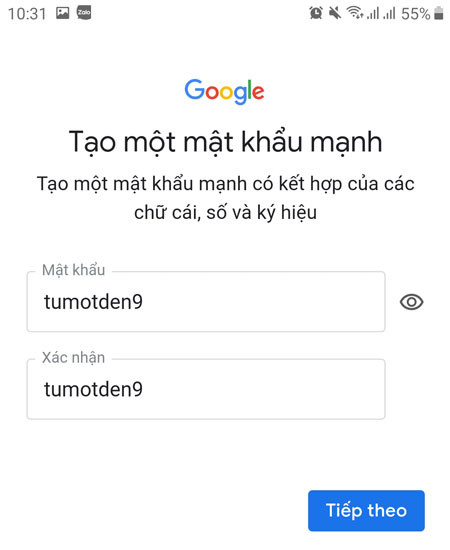
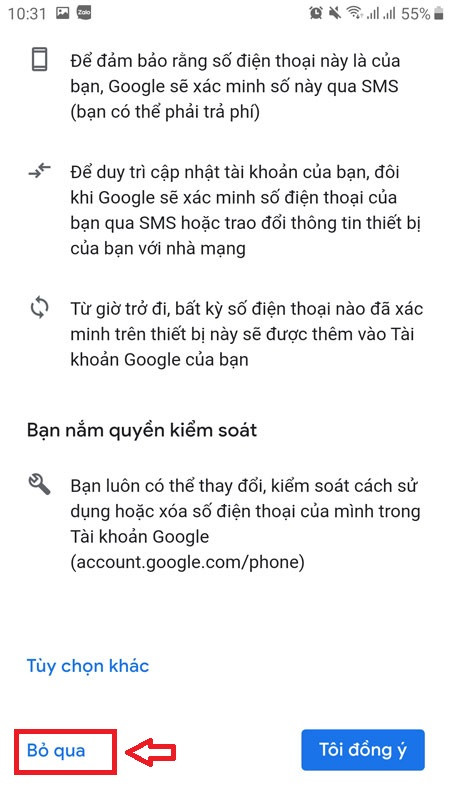
Bước thứ 5: Kiểm tra thông tin xem đúng tên Email bạn tạo hay chưa rồi bấm chọn Tiếp theo và xác nhận Tôi đồng ý ở màn hình kế tiếp.
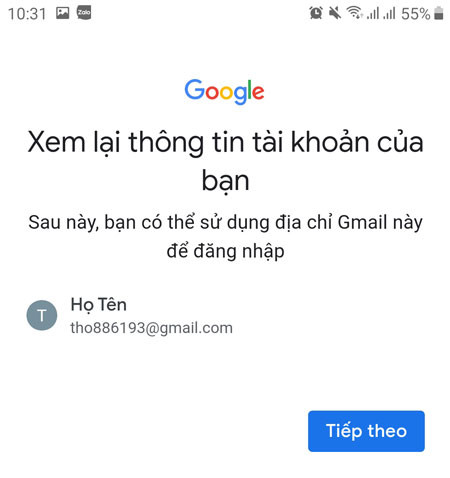
Kiểm tra lại thông tin rồi bấm Tiếp theo

Bước thứ 6: Hoàn tất với kết quả là mail đã được tạo và đăng nhập sẵn tại đây
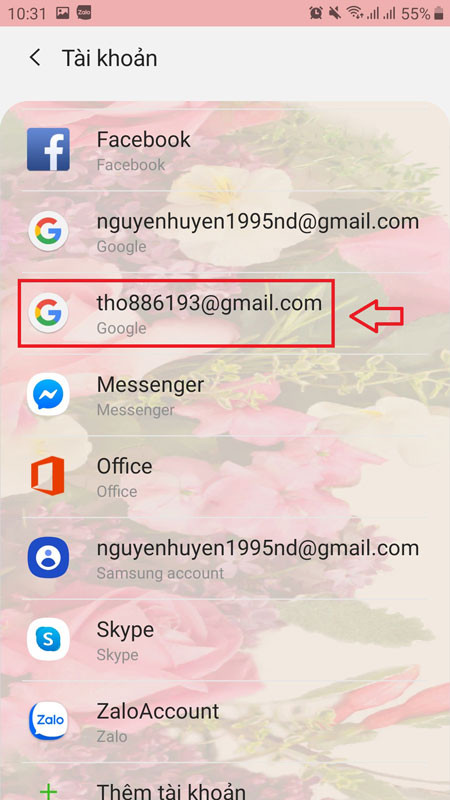
2.3 Tạo Gmail không sử dụng sđt trên điện thoại Xiaomi
Đối với thiết bị Xiaomi, việc chọn và tạo tài khoản có đôi chút khác biệt ở phần lựa lựa, sau đây chúng tôi sẽ hướng dẫn bạn để tránh việc bị rối khi thực hiện nhé.
Bước 1: Tại giao diện cài đặt, bạn chọn Tài khoản và đồng bộ
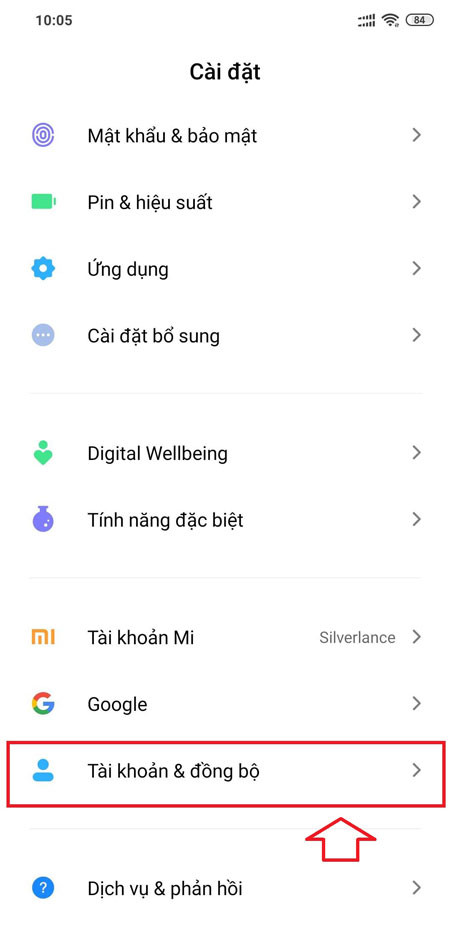
Bước 2: Tạo giao diện tài khoản và đồng bộ, bạn tiến hành chọn Thêm tài khoản
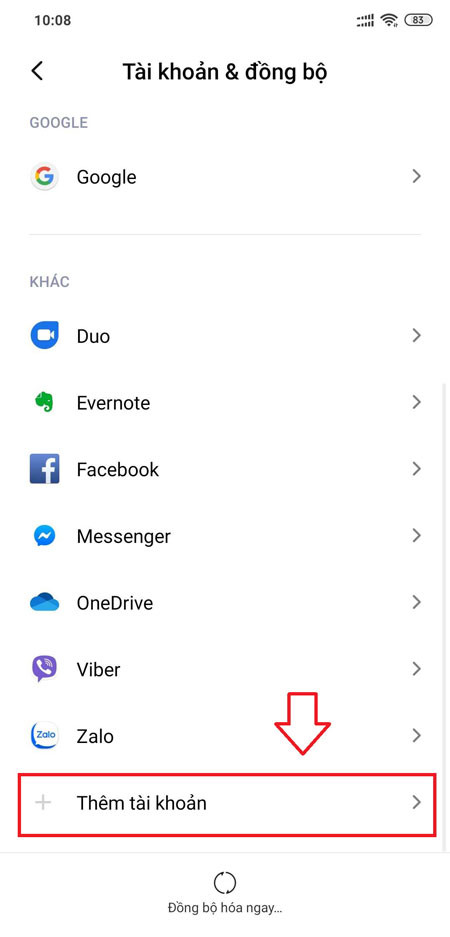
Bước 3: Tại giao diện hiển thị bạn chọn tiếp Google
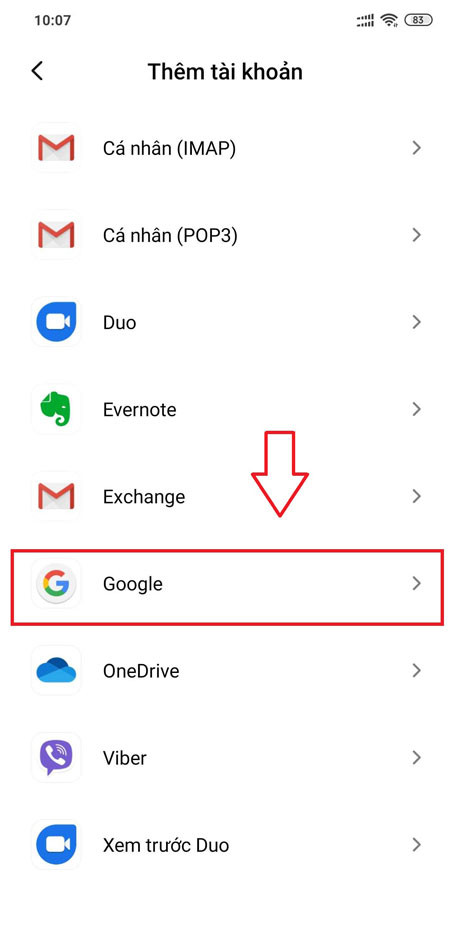
Bước 4: Lúc này bạn thực hiện đăng ký và nhập thông tin tạo tài khoản như hướng dẫn giống như đã chỉ ở phần tạo Gmail trên điện thoại iPhone
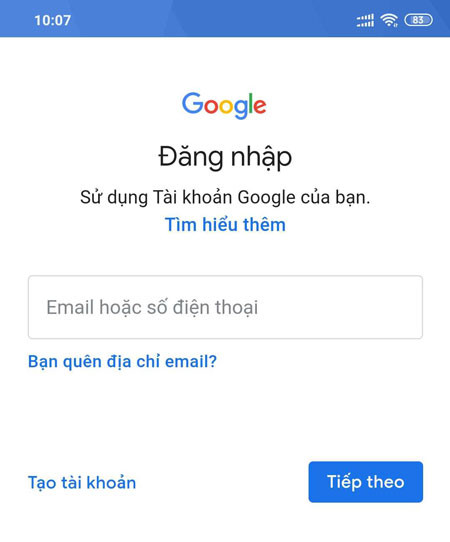
2.4 Tạo gmail không cần số điện thoại qua ứng dụng Google
Đối với bất cứ ứng dụng của Google nào trên điện thoại, bạn có thể thực hiện việc tạo gmail không cần số điện thoại dễ dàng bằng cách lựa chọn đăng nhập tài khoản và tạo mới tài khoản Gmail. Như thường thực hiện, bạn có thể sử dụng ứng dụng Youtube theo hướng dẫn dưới đây để tạo tài khoản gmail không cần số điện thoại. Các ứng dụng khác làm tương tự nhé.
Bước 1: Mở ứng dụng Youtube lên và bấm chọn tại biểu tượng ảnh đại diện tài khoản Youtube ở góc trên bên phải.
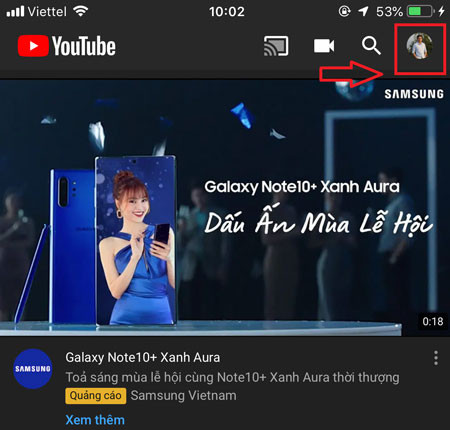
Bước 2: Bấm vào hình ảnh tài khoản (nếu đang đăng nhập tài khoản trước đó), nếu không thì sang bước 3 luôn
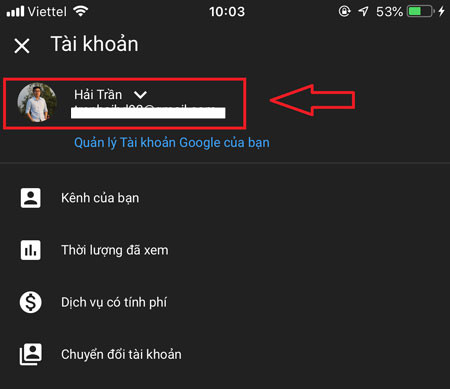
Bước 3: Bấm chọn Thêm tài khoản, lúc này giao diện đăng nhập tài khoản hiển thị ra, bạn làm tương tự các bước nhập thông tin được hướng dẫn ở bên trên phần tạo tài khoản Gmail trên điện thoại
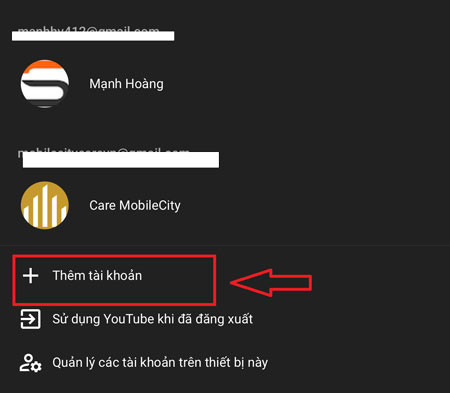
Nội dung trình bày trên mong rằng đã giúp bạn tạo tài khoản gmail không cần số điện thoại để phục vụ cho việc kinh doanh kiếm tiền của mình nhé!
Đăng ký gmail không cần số điện thoại sẽ giúp anh em tạo nhiều gmail không cần dùng nhiều số điện thoại.
Chúc bạn áp dụng thành công.
Nội dung tham khảo tại thegioiblackberry!
